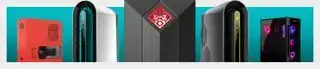(చిత్ర క్రెడిట్: నింటెండో, క్యాప్కామ్)
ఇక్కడికి వెళ్లు:PC ఈ రోజుల్లో ఉండవలసిన ప్రదేశం-సోనీ కూడా దాని ఆటలను స్టీమ్లో విడుదల చేస్తోంది మరియు దానిని తయారు చేసింది ప్లేస్టేషన్ 5 Dualsense కంట్రోలర్ చక్కగా PC అనుకూలమైనది. నింటెండో అనేది PC పార్టీకి ఏకైక హోల్డ్అవుట్, దాని గేమ్లు ఇప్పటికీ స్విచ్కి మాత్రమే ప్రత్యేకమైనవి మరియు స్విచ్ ప్రో కంట్రోలర్కు అధికారిక PC మద్దతు లేదు. అయితే అధికారిక మద్దతు ఎవరికి కావాలి? మేము PCలో స్విచ్ ప్రో కంట్రోలర్ని ఉపయోగించాలనుకుంటున్నాము, కాబట్టి మేము దీన్ని చేయబోతున్నాము.
స్విచ్ ప్రో కంట్రోలర్ నా ఆల్-టైమ్ ఫేవరెట్లలో ఒకటి-ఇది చేతికి చక్కగా సరిపోతుంది, దానికి చక్కని హెఫ్ట్ ఉంది మరియు బ్యాటరీ లైఫ్ విషయానికి వస్తే పోటీని అణిచివేస్తుంది. బటన్ లేఅవుట్ కూడా Xbox కంట్రోలర్ల మాదిరిగానే ఉంటుంది, ఇది PC గేమ్లలో గందరగోళంగా లేకుండా ఉపయోగించడం సులభం. మరియు ఇది ఒక జత ఆనందం-కాన్స్ కంటే చాలా ఉత్తమం.
కంట్రోలర్ సెటప్ గైడ్లు

ఎలా ఉపయోగించాలి:
PCలో PS4 కంట్రోలర్
PCలో PS3 కంట్రోలర్
PCలో Xbox One కంట్రోలర్
PCలో స్విచ్ ప్రో కంట్రోలర్ని ఉపయోగించడానికి, ఆవిరి ద్వారా దాన్ని కనెక్ట్ చేయడం నా గో-టు సొల్యూషన్: ఇది చాలా సులభం మరియు ఏదైనా ఫస్సీ సెటప్ను తీసివేస్తుంది. మీరు ప్రధానంగా స్టీమ్ గేమ్లను ఆడాలని కంట్రోలర్ని కోరుకుంటే, స్విచ్ ప్రో కంట్రోలర్ని ఉపయోగించడం అనేది ఎక్స్బాక్స్ ప్యాడ్ని ఉపయోగించడం వలె PCలో ఆచరణాత్మకంగా ప్లగ్-అండ్-ప్లే అవుతుంది.
కానీ మీరు నాన్-స్టీమ్ గేమ్లను ఆడాలనుకుంటే, మీకు ఈ గైడ్లోని మిగిలిన సూచనలు అవసరం, ఇది మూడవ పక్ష సాధనంతో మీ ఇన్పుట్లను గుర్తించడానికి విండోస్ను ఎలా పొందాలో తెలియజేస్తుంది.
బ్లూటూత్ లేదా వైర్డు USB ద్వారా PCలో మీ నింటెండో స్విచ్ ప్రో కంట్రోలర్ని ఎలా పని చేయవచ్చనే దానిపై దశల వారీ గైడ్ ఇక్కడ ఉంది.
PCలో ప్రో కంట్రోలర్ని మార్చండి: ఆవిరి సెటప్
ఆవిరిలో స్విచ్ ప్రో కంట్రోలర్ను ఎలా ఉపయోగించాలి
స్టీమ్ యొక్క అంతర్నిర్మిత కంట్రోలర్ కాన్ఫిగరేటర్ నింటెండో కంట్రోలర్ని మీరు ప్లగ్ ఇన్ చేసిన వెంటనే గుర్తిస్తుంది, ఇది స్టీమ్ గేమ్లలో కంట్రోలర్ను ఉపయోగించడం చాలా సులభం చేస్తుంది. దీన్ని ప్రారంభించడం చాలా సులభం. మీ PCలోకి కంట్రోలర్ను ప్లగ్ చేయడం ద్వారా *డీప్ బ్రీత్* ద్వారా ప్రారంభించండి. మీరు దీన్ని పొందారు!
1. ఆవిరి మరియు సెట్టింగ్ల మెనుని తెరవండి. కంట్రోలర్ ట్యాబ్ను కనుగొని, 'జనరల్ కంట్రోలర్ సెట్టింగ్లు' తెరవండి. మీరు ఎడమవైపున కొన్ని కాన్ఫిగరేషన్ మద్దతు ఎంపికలను చూడాలి. 'స్విచ్ కాన్ఫిగరేషన్ సపోర్ట్'పై టోగుల్ చేయండి.

2. మీరు ఫ్లిప్-ఫ్లాప్డ్ X/Y మరియు A/B బటన్లతో మీ ప్రో కంట్రోలర్ను ఇష్టపడితే, మీరు నింటెండో బటన్ లేఅవుట్ను కూడా ప్రారంభించవచ్చు, తద్వారా గేమ్లు డిఫాల్ట్గా ఉంటాయి (మైక్రోసాఫ్ట్ కొన్ని కారణాల వల్ల వాటిని దాని కంట్రోలర్పైకి వెళ్లి రివర్స్ చేయాల్సి ఉంటుంది మరియు ఇది ఇంకా గందరగోళంగా ఉంది). ఈ ఎంపిక ప్రారంభించబడకపోతే, మీ ప్రో కంట్రోలర్ Xbox కంట్రోలర్ వలె పరిగణించబడుతుంది.
మీరు మీ లైబ్రరీలో ఆ గేమ్ను రైట్-క్లిక్ చేయడం ద్వారా, స్టీమ్ కంట్రోలర్ కాన్ఫిగరేషన్ని సవరించడం ఎంచుకోవడం ద్వారా మరియు ప్రతి బటన్ను రీమ్యాప్ చేయడం ద్వారా గేమ్-బై-గేమ్ నియంత్రణలను కూడా మార్చవచ్చు.

3. మీరు ఇక్కడ ఉన్నప్పుడు, మీ స్విచ్ కంట్రోలర్ని గుర్తించిన కంట్రోలర్ల క్రింద ఎంచుకోవడం ద్వారా వ్యక్తిగతీకరించడానికి సమయాన్ని వెచ్చించండి. మీ కంట్రోలర్ సరిగ్గా నమోదు కాకపోతే, గుర్తించు క్లిక్ చేయడం ద్వారా ప్రారంభించండి, ఆపై కంట్రోలర్ ప్రాధాన్యతలను తెరవండి. మీరు పేరు, హోమ్ బటన్ యొక్క లైట్ రింగ్ యొక్క ప్రకాశం మరియు గైరో మోషన్ సెన్సార్ను ఉపయోగించాలా వద్దా అనేదాన్ని మార్చవచ్చు.

హాగ్వార్ట్స్ బెల్ పజిల్
4. కంట్రోలర్ సెట్టింగ్ల పేజీ నుండి, మీరు కాలిబ్రేట్ని క్లిక్ చేయడం ద్వారా మీ కంట్రోలర్ యొక్క గైరో సెన్సార్ మరియు జాయ్స్టిక్లను కూడా క్రమాంకనం చేయవచ్చు, కానీ మీరు జాప్యం సమస్యలను ఎదుర్కొంటే మాత్రమే మీరు మీ కంట్రోలర్ను క్రమాంకనం చేయాలి. అది విరిగిపోకపోతే, దాన్ని పరిష్కరించవద్దు. మీ కంట్రోలర్ను కాలిబ్రేట్ చేయాల్సిన అవసరం మీకు ఎప్పుడైనా అనిపిస్తే, క్రమాంకనం చేయి క్లిక్ చేసి, ఫ్లాట్ ఉపరితలంపై సెట్ చేసి, బటన్ ప్రాంప్ట్లను అనుసరించండి.
కాబట్టి, ప్రతిదీ సరిగ్గా అనిపిస్తే, మీ ప్రొఫైల్ మరియు వోయిలాను సేవ్ చేయండి, మీరు సిద్ధంగా ఉన్నారు. మీరు మీ కంట్రోలర్ని ఉపయోగించాలనుకున్నప్పుడు, ఏదైనా కనెక్షన్ సమస్యలను నివారించడానికి స్టీమ్ లేదా ఏదైనా స్టీమ్ గేమ్లను తెరవడానికి ముందు దాన్ని ప్లగ్ ఇన్ చేయండి.
PCలో ప్రో కంట్రోలర్ని మార్చండి: నాన్-స్టీమ్ గేమ్లు
నాన్-స్టీమ్ గేమ్ల కోసం స్విచ్ ప్రో కంట్రోలర్ను సెటప్ చేస్తోంది

ఆవిరిని ఉపయోగించడం నిజంగా ఈ కంట్రోలర్ పని చేయడానికి సులభమైన మార్గం. మీరు స్టీమ్ ద్వారా గేమ్లు ఆడకపోతే, స్విచ్ ప్రో కంట్రోలర్ని ఉపయోగించడం ఇప్పటికీ ఒక ఎంపిక, అయితే దీనికి కొంచెం అదనపు పని అవసరం, ముఖ్యంగా బ్లూటూత్ కనెక్షన్ కోసం. కానీ శుభవార్త ఏమిటంటే ఇది ఆధునిక Windows 10/11లో స్థానికంగా గుర్తించబడింది, ఇది పనులను వేగవంతం చేయడంలో సహాయపడుతుంది.
నాన్-స్టీమ్ గేమ్లకు సులభమైన పరిష్కారం నిజానికి ఆవిరిని తిరిగి చిత్రంలోకి తీసుకురావడం. విండోస్ ఎక్జిక్యూటబుల్స్ కోసం స్టీమ్ 'లైబ్రరీకి జోడించు' ఫీచర్ను కలిగి ఉంది, ఇది మీ స్టీమ్ లైబ్రరీకి ఇతర ప్రోగ్రామ్లను జోడించడానికి మిమ్మల్ని అనుమతిస్తుంది, ఆపై స్టీమ్ ఓవర్లేని ఉపయోగించుకోండి. ఇది నింటెండో గేమ్క్యూబ్/వై ఎమ్యులేటర్ డాల్ఫిన్ కోసం కూడా పనిచేస్తుంది!
మీరు పై చిత్రంలో చూడగలిగినట్లుగా, స్టీమ్లోని 'గేమ్స్' మెనుని క్లిక్ చేసి, ఆపై మీ PCలోని ప్రోగ్రామ్ల జాబితాను తీయడానికి 'నాన్-స్టీమ్ గేమ్ను నా లైబ్రరీకి జోడించు...' ఎంపికను ఎంచుకోండి. చాలా సందర్భాలలో, ఇది గేమ్ను జోడించడానికి మరియు మధ్యవర్తిగా స్టీమ్తో కంట్రోలర్ను ఉపయోగించడానికి మిమ్మల్ని అనుమతిస్తుంది. హుర్రే!
PCలో ప్రో కంట్రోలర్ని మార్చండి: బ్లూటూత్ కనెక్టివిటీ
PCలో బ్లూటూత్ పనిని ఎలా పొందాలి
మీరు ప్రారంభించాల్సినవి ఇక్కడ ఉన్నాయి:
హార్డ్వేర్
- నింటెండో స్విచ్ ప్రో కంట్రోలర్
- బ్లూటూత్ డాంగిల్ (లేదా అంతర్నిర్మిత బ్లూటూత్)
- 8Bitdo వైర్లెస్ బ్లూటూత్ అడాప్టర్ (ఐచ్ఛికం)
సాఫ్ట్వేర్
- బెటర్ జాయ్ (మీరు 8Bitdo డాంగిల్ని ఉపయోగించకపోతే)

(చిత్ర క్రెడిట్: 8Bitdo)
8Bitdo అడాప్టర్: సులభమైన బ్లూటూత్ మరియు XInput మద్దతు
ది 8Bitdo బ్లూటూత్ అడాప్టర్ బ్లూటూత్ కనెక్షన్ని హ్యాండిల్ చేయడం ద్వారా దిగువన ఉన్న చాలా సూక్ష్మమైన సెటప్ను దాటవేయడంలో మీకు సహాయపడుతుంది మరియు ఎటువంటి అదనపు సాఫ్ట్వేర్ లేకుండా కంట్రోలర్తో విండోస్ చక్కగా ప్లే చేస్తుంది. ఇది విండోస్కి Xbox గేమ్ప్యాడ్ లాగా కంట్రోలర్ను చూసేలా చేస్తుంది మరియు బటన్/జాయ్స్టిక్ ఇన్పుట్లు మరియు మోషన్ కంట్రోల్లకు మద్దతు ఇస్తుంది (కానీ వైబ్రేషన్ కాదు). బోనస్గా, ఇది స్విచ్ జాయ్ కాన్స్, PS4 కంట్రోలర్, Wii రిమోట్లు మరియు మరిన్నింటితో సహా బహుళ కన్సోల్లలో మరియు టన్నుల ఇతర కంట్రోలర్లతో కూడా పని చేస్తుంది.
మీరు ఖర్చు చేయకూడదనుకుంటే, దిగువ గైడ్ని అనుసరించండి.
(కొద్దిగా) కష్టతరమైన మార్గం: విండోస్ ఇన్స్టాలేషన్ గైడ్
గమనిక: మీరు స్టీమ్ ద్వారా స్విచ్ ప్రో కంట్రోలర్ని ఉపయోగించకుంటే మాత్రమే మీరు ఈ దశలను అనుసరించాలి.
1. USB కేబుల్తో PCలోకి మీ స్విచ్ ప్రో కంట్రోలర్ను ప్లగ్ చేయండి. మీరు కంట్రోలర్తో వచ్చిన USB-A నుండి USB-C కేబుల్ని ఉపయోగించగలరు లేదా మీ PCకి తగిన పోర్ట్ ఉంటే, మీరు USB-C నుండి USB-C కేబుల్ని ఉపయోగించవచ్చు. కొన్ని సెకన్లలో, Windows 10 కొత్త కనెక్ట్ చేయబడిన పరికరంతో పాపప్ అవుతుంది: ప్రో కంట్రోలర్.
మీరు అక్కడ చాలా వరకు ఉన్నారు! కానీ ఇది డైరెక్ట్ఇన్పుట్ కంట్రోలర్ (Xbox కాకుండా ఇతర గేమ్ప్యాడ్ల వంటివి) అయినందున, మీరు Steam యొక్క అంతర్నిర్మిత కంట్రోలర్ ఇంటర్ఫేస్ని ఉపయోగించకుంటే, కొన్ని గేమ్లు కొన్ని అదనపు సాఫ్ట్వేర్ లేకుండా కంట్రోలర్ను గుర్తించవు.
2. డౌన్లోడ్ చేయండి బెటర్ జాయ్ మరియు దానిని ఇన్స్టాల్ చేయండి.
బెటర్జాయ్ అనేది స్విచ్ ప్రో కంట్రోలర్ మరియు జాయ్-కాన్స్ని జెనరిక్ ఎక్స్ఇన్పుట్ డివైజ్లుగా ఉపయోగించడానికి ప్రత్యేకంగా రూపొందించబడిన ఓపెన్ సోర్స్ సాఫ్ట్వేర్ యొక్క భాగం (మరియు వాటిని ఎమ్యులేటర్లతో సులభంగా ఉపయోగించడానికి).
బెటర్జాయ్ని అన్జిప్ చేయండి, మీరు దాన్ని అన్జిప్ చేసినప్పుడు సృష్టించిన ఫోల్డర్ను తెరిచి, లోపల ఉన్న డ్రైవర్ల ఫోల్డర్కి వెళ్లండి. దాని డ్రైవర్లను ఇన్స్టాల్ చేయండి మరియు అది మీకు సూచించిన విధంగా రీబూట్ చేయండి. ఇది చాలా చక్కని ఇన్స్టాల్ ప్రక్రియ. ఇప్పుడు ఆ కంట్రోలర్ని కనెక్ట్ చేసే సమయం వచ్చింది.
(కొద్దిగా) కష్టతరమైన మార్గం: విండోస్ బ్లూటూత్ సెటప్

(చిత్ర క్రెడిట్: బెటర్జాయ్)
మీరు వైర్లెస్గా ప్లే చేయాలనుకుంటే మరియు బ్లూటూత్ కనెక్టివిటీ కోసం 8Bitdo అడాప్టర్ను కొనుగోలు చేయకూడదని ఎంచుకుంటే మాత్రమే మీరు ఈ దశలను అనుసరించాలి.
మీరు పైన ఉన్న 8Bitdo అడాప్టర్ పద్ధతిని ఉపయోగించకుండా బ్లూటూత్ ద్వారా కనెక్ట్ చేయాలని నిర్ణయించుకుంటే, కంట్రోలర్ కనెక్ట్ చేయబడినప్పుడు మీరు దాన్ని ఛార్జ్ చేయలేరు, కాబట్టి మీరు ప్రారంభించడానికి ముందు దాని బ్యాటరీ టాప్ ఆఫ్లో ఉందని నిర్ధారించుకోండి.
ముందుగా, USB-C పోర్ట్కు ఎడమ వైపున ఉన్న కంట్రోలర్ పైభాగంలో ఉన్న చిన్న వృత్తాకార బటన్ను పట్టుకోవడం ద్వారా మీ స్విచ్ నుండి దాన్ని డిస్కనెక్ట్ చేయండి. (మీ స్విచ్ మీ PC ఉన్న గదిలోనే ఉన్నట్లయితే, మీ బ్లూటూత్ వాతావరణాన్ని స్పష్టంగా ఉంచడం కోసం దాన్ని ఆఫ్ చేయమని నేను సిఫార్సు చేస్తున్నాను. మేము దానిని టూ-టైమిన్ చేస్తున్నామని కూడా మేము తెలుసుకోవాలనుకోవడం లేదు. మీరు సులభంగా మీ తిరిగి కనెక్ట్ చేయవచ్చు కేబుల్ ద్వారా మీ స్విచ్కి ప్రో కంట్రోలర్.)
మీ Windows బ్లూటూత్ సెట్టింగ్లను పైకి లాగి, కొత్త పరికరాల కోసం శోధనను ప్రారంభించండి, ఆపై మీ కంట్రోలర్ పైన ఉన్న అదే చిన్న బటన్ను మరొకసారి నొక్కండి. ఇది 30 సెకన్ల నుండి ఒక నిమిషం తర్వాత స్వయంచాలకంగా జత చేయాలి.
PC గేమ్లలో మీ స్విచ్ ప్రో కంట్రోలర్ని ఉపయోగించడం
బెటర్జాయ్ డైరెక్ట్ఇన్పుట్ ఆదేశాలను XInput కమాండ్లుగా చదవడం ద్వారా పని చేస్తుంది, ఇది చాలా ఆధునిక గేమ్లకు మద్దతు ఇస్తుంది. ఇప్పుడు ఇది ఇన్స్టాల్ చేయబడింది, మీ స్విచ్ ప్రో కంట్రోలర్ చాలా గేమ్లలో Xbox 360 కంట్రోలర్ వలె ప్రవర్తిస్తుంది. అయితే ముందుగా మీరు BetterJoy for Cemu (ఎక్జిక్యూటబుల్ పేరు) దాని ఇన్స్టాల్ ఫోల్డర్ నుండి ప్రారంభించాలి.
ఇది తెరిచిన తర్వాత, 'లొకేట్' బటన్ను క్లిక్ చేయండి మరియు బ్లూటూత్ ద్వారా జత చేయబడితే అది మీ స్విచ్ కంట్రోలర్ను కనుగొనాలి. కనెక్ట్ చేసిన తర్వాత, మీరు కోరుకున్నట్లు మార్చడానికి మ్యాప్ బటన్లను క్లిక్ చేయవచ్చు.
మరియు దానితో మీరు గేమ్కు సిద్ధంగా ఉన్నారు: Xbox కంట్రోలర్ చేసే ఏదైనా గేమ్లో మీ కంట్రోలర్ కనిపించాలి మరియు పని చేయాలి.
నియంత్రిక వ్యక్తి కాదా? యొక్క రౌండ్-అప్ ఇక్కడ ఉంది ఉత్తమ గేమింగ్ కీబోర్డులు , మరియు ఉత్తమ గేమింగ్ మౌస్ .