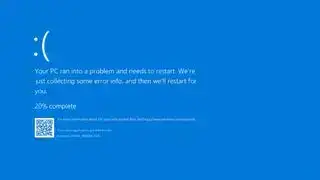
(చిత్ర క్రెడిట్: మైక్రోసాఫ్ట్)
Windows 10 యొక్క Kmode మినహాయింపు హ్యాండిల్ చేయని లోపం లేదా 'KMODE_EXCEPTION_NOT_HANDLED' లోపం నిజమైన నొప్పిగా ఉండవచ్చు. వివిధ కారణాల వల్ల మరణం యొక్క నీలిరంగు తెర ఎవరికైనా సంభవించవచ్చు, కానీ ఈ ప్రత్యేకమైనది కొంతమంది దోషులను కలిగి ఉంటుంది. మీరు మీ PC చుట్టూ తిరగడం గురించి భయపడకపోతే, ఇది నిజానికి ఎదుర్కోవాల్సిన అతి తక్కువ బెదిరింపు సమస్యలలో ఒకటి.
మీరు సరైన చర్యలు తీసుకుంటే Kmode మినహాయింపు నాట్ హ్యాండిల్స్ లోపాన్ని నిమిషాల వ్యవధిలో పరిష్కరించవచ్చు. ఎలాగో తెలుసుకోవడానికి దిగువన అనుసరించండి.
గమనిక: మీరు Windows 10ని నడుపుతున్నా లేదా Windows యొక్క పాత వెర్షన్లో ఉన్నా, దిగువ జాబితా చేయబడిన పరిష్కారాలను ప్రయత్నించడానికి బ్లూ స్క్రీన్ మిమ్మల్ని Windowsకి బూట్ చేయడానికి అనుమతించకపోతే, బదులుగా సేఫ్ మోడ్కి బూట్ చేసి, అక్కడ మార్పులను అమలు చేయండి.
Kmode మినహాయింపు అంటే ఏమిటి మరియు అది ఎందుకు నిర్వహించబడటం లేదు?
Kmode మినహాయింపు లోపం యొక్క సాంకేతికతలు లోతైనవి మరియు కొంచెం పొడిగా ఉంటాయి. క్లుప్తంగా చెప్పాలంటే, అప్లికేషన్లు ఒకదానికొకటి మెమరీని ఓవర్రైట్ చేసినప్పుడు, లోపాలు లేదా సాఫ్ట్వేర్ క్రాష్ అవుతాయి మరియు బ్లూ స్క్రీన్ విషయంలో పూర్తి సిస్టమ్ క్రాష్ అవుతుంది.
ముఖ్యంగా, కొన్ని సాఫ్ట్వేర్ పాడైంది మరియు విండోస్ ఎర్రర్ హ్యాండ్లర్కు ఏమి తప్పు జరిగిందో పూర్తిగా తెలియదు. ఇది ఏదో ఉందని తెలుసు, మరియు అది సిస్టమ్ విఫలం కావడానికి కారణమైంది.
ఎక్కువగా అపరాధి సమస్యాత్మక డ్రైవర్.

(చిత్ర క్రెడిట్: భవిష్యత్తు)
త్వరిత పరిష్కారం: ఫాస్ట్ స్టార్టప్ని నిలిపివేయండి
Windows 10 యొక్క ఫాస్ట్ స్టార్టప్ ఫీచర్ ఈ సమస్యకు ఉత్ప్రేరకం కావచ్చు. ఇది నిద్రాణస్థితి మరియు షట్డౌన్ నుండి శీఘ్ర రికవరీని అనుమతించే విండోస్ ఫీచర్, అయితే ప్రస్తుతం ఉన్న ఏవైనా డ్రైవర్ సమస్యలలో ఇది తిరిగి లోడ్ అవుతుందని అర్థం.
తరచుగా వేగవంతమైన ప్రారంభాన్ని నిలిపివేయడం వలన మీ సిస్టమ్ ఎక్కువసేపు ఉంటుంది లేదా సమస్యను పూర్తిగా పరిష్కరిస్తుంది.
వేగవంతమైన ప్రారంభాన్ని నిలిపివేయడానికి ఈ దశలను అనుసరించండి:
- Windows శోధన పట్టీలో 'కంట్రోల్ ప్యానెల్' కోసం శోధించండి మరియు సంబంధిత ఫలితాన్ని ఎంచుకోండి.
- 'సిస్టమ్ అండ్ సెక్యూరిటీ,' తర్వాత 'పవర్ ఆప్షన్లు' క్లిక్ చేయండి.
- ఎడమవైపు మెనులో, 'పవర్ బటన్లు ఏమి చేస్తాయో ఎంచుకోండి' ఎంచుకోండి.
- ప్రాంప్ట్ చేయబడితే, పేజీ ఎగువన ఉన్న 'ప్రస్తుతం అందుబాటులో ఉన్న సెట్టింగ్లను మార్చండి' బ్లూ లింక్ని ఎంచుకోండి.
- 'షట్డౌన్ సెట్టింగ్లు' శీర్షిక కింద, 'ఫాస్ట్ స్టార్టప్ని ఆన్ చేయి' అని ఉన్న పెట్టెను అన్టిక్ చేయండి.
- పూర్తయిన తర్వాత, 'మార్పులను సేవ్ చేయి' క్లిక్ చేయండి.
ఫాస్ట్ స్టార్టప్ని డిసేబుల్ చేసిన తర్వాత కూడా మీరు Kmode మినహాయింపు ఎర్రర్ను పొందుతున్నట్లయితే లేదా దాని ప్రయోజనాలను కోల్పోకుండా సమస్యను పరిష్కరించాలనుకుంటే, మీరు దాని మూలం వద్ద సమస్యను పరిష్కరించడానికి ప్రయత్నించవచ్చు.

(చిత్ర క్రెడిట్: భవిష్యత్తు)
సమస్య డ్రైవర్ను నవీకరిస్తోంది
Kmode Exception Not Handled ఎర్రర్ చాలావరకు డ్రైవర్ సమస్య వల్ల సంభవించవచ్చు కాబట్టి, డ్రైవర్ను నవీకరించడం తరచుగా దాన్ని పరిష్కరించగలదు. అలా చేయాలంటే, మీకు ఏ డ్రైవర్ ఇబ్బంది పెడుతున్నాడో తెలుసుకోవాలి.
ఇది మీ సిస్టమ్పై చాలా ఆధారపడి ఉంటుంది, కానీ అదృష్టవశాత్తూ, Windows సాధారణంగా అపరాధి ఏమిటో మీకు మంచి సూచనను ఇస్తుంది. బ్లూ స్క్రీన్ ఏర్పడినప్పుడు, మీరు సాధారణంగా 'ఎర్రర్: Kmode_Exception_Not_Handled,' తర్వాత బ్రాకెట్లలో పేరును చూస్తారు. ఆ పేరు సమస్యను కలిగించే డ్రైవర్ మరియు మేము అప్డేట్ చేయాలనుకుంటున్నది.
ఇది ఏ హార్డ్వేర్కు సంబంధించినదో తెలుసుకోవడానికి ఆ డ్రైవర్ కోసం శోధనను నిర్వహించి, ఆపై క్రింది దశలను అనుసరించండి.
- విండోస్ సెర్చ్ బార్లో 'డివైస్ మేనేజర్' అని టైప్ చేసి, సంబంధిత ఎంట్రీని క్లిక్ చేయండి.
- డ్రైవర్ లోపానికి అనుగుణంగా ఉండే హార్డ్వేర్ను కనుగొని దానిపై కుడి క్లిక్ చేయండి. డ్రాప్-డౌన్ మెను నుండి 'అప్డేట్ డ్రైవర్' ఎంచుకోండి.
- ఎంపిక ఇచ్చినప్పుడు, 'నవీకరించబడిన డ్రైవర్ సాఫ్ట్వేర్ కోసం స్వయంచాలకంగా శోధించండి' ఎంచుకోండి మరియు ప్రక్రియ పూర్తయ్యే వరకు వేచి ఉండండి.
అది పని చేయకపోతే, మీరు ఎల్లప్పుడూ మీ మదర్బోర్డ్ తయారీదారు వెబ్సైట్లో కొత్త డ్రైవర్ విడుదల ఉందో లేదో తనిఖీ చేయవచ్చు లేదా డ్రైవర్ యాడ్-ఇన్ కార్డ్ లేదా ఇతర హార్డ్వేర్కు చెందినట్లయితే హార్డ్వేర్ను Google తనిఖీ చేయవచ్చు. అలా అయితే, దాన్ని డౌన్లోడ్ చేయండి మరియు మూడవ దశలో బదులుగా 'డ్రైవర్ సాఫ్ట్వేర్ కోసం నా కంప్యూటర్ను బ్రౌజ్ చేయండి'ని ఎంచుకోవడం ద్వారా డ్రైవర్ నవీకరణను మాన్యువల్గా అమలు చేయండి.
ప్రక్రియకు కొంచెం సమయం పట్టవచ్చు, కానీ పూర్తయిన తర్వాత, మీరు Kmode మినహాయింపు బ్లూ స్క్రీన్ ఎర్రర్లను విస్మరించని సిస్టమ్ని కలిగి ఉండాలి.

(చిత్ర క్రెడిట్: భవిష్యత్తు)
అది మీ ర్యామ్ కావచ్చు
పైన పేర్కొన్న పరిష్కారాల తర్వాత కూడా మీరు సమస్యలను ఎదుర్కొంటున్నట్లయితే, మీరు చాలా దురదృష్టవంతులు లేదా మీరు డ్రైవర్ అవినీతికి కారణమయ్యే హార్డ్వేర్ సమస్యను కలిగి ఉండవచ్చు. ఇది రెండోది అని తేలితే, ఎక్కువగా అపరాధి మీ RAM. అలా ఉందో లేదో తెలుసుకోవడానికి, మీరు Windows స్వంత మెమరీ డయాగ్నోస్టిక్స్ సాధనాన్ని ఉపయోగించవచ్చు.
- విండోస్ సెర్చ్ బార్లో 'మెమరీ డయాగ్నోస్టిక్' కోసం శోధించి, సంబంధిత ఫలితాన్ని ఎంచుకోండి.
- మీరు సిద్ధంగా ఉంటే, 'ఇప్పుడే పునఃప్రారంభించండి మరియు సమస్యల కోసం తనిఖీ చేయండి' క్లిక్ చేయండి. లేదా ప్రత్యామ్నాయంగా, మీరు ఇప్పటికే ఉన్న ఏదైనా పనిని సేవ్ చేయవలసి వస్తే 'నేను తదుపరిసారి నా కంప్యూటర్ను ప్రారంభించినప్పుడు సమస్యల కోసం తనిఖీ చేయండి'.
రీబూట్ సమయంలో స్కాన్ పూర్తయ్యే వరకు వేచి ఉండండి. ఏదైనా హార్డ్ ఎర్రర్లు సంభవించినట్లయితే, మీరు తప్పుగా ఉన్న RAMని కలిగి ఉండవచ్చు, అది మీరు భర్తీ చేస్తున్న బ్లూ స్క్రీన్(ల)కి కారణం కావచ్చు. లూజ్ కనెక్షన్ లేదని నిర్ధారించుకోవడానికి ముందుగా RAMని తీసివేసి, రీసీట్ చేయడానికి ప్రయత్నించండి. అది విఫలమైతే, సమస్యాత్మక స్టిక్ను భర్తీ చేయడం లేదా సరికొత్త కిట్ని కొనుగోలు చేయడం ఆ సమయంలో మీ ఉత్తమ పందెం. ఇవి మనకు ఇష్టమైనవి .















